- 11 Minutes to read
Reports
- 11 Minutes to read
In the sidebar, you can find the Reports where you can see and download your overall action reports.
.png)
1. Activity Report
In the Activity Tab, you can see the overall actions you have performed in the particular organization. If you're an admin, you can also see the actions taken by the users (Relation Managers).
(3).png)
At the top, you can see multiple options which you can use to filter the activities by the date which you've performed.
Today
This button filters and views the activities that have been done on the current day. If you want to download the report generated, you can click the "↓" button on the top right corner of your screen.
Week to Date
This button filters and views the activities that have been done that week. If you want to download the report generated, you can click the "↓" button on the top right corner of your screen.
Month to Date
This button filters and views the activities that have been done that month. If you want to download the report generated, you can click the "↓" button on the top right corner of your screen.
Quarterly to Date
This button filters and views the activities that have been done in the past 3 months. If you want to download the report generated, you can click the "↓" button on the top right corner of your screen.
Half Yearly to Date
This button filters and views the activities that have been done in the past 6 months. If you want to download the report generated, you can click the "↓" button on the top right corner of your screen.
Custom Date
In the Custom Date option, you can select the particular day for which you can see the report. If you want to download the report generated, you can click the "↓" button on the top right corner of your screen.
Select User
This column is at the top right end of the Activity Report section and is used to select the User for whom you wish to see the performed activities. If you want to download the report generated, you can click the "↓" button on the top right corner of your screen.
2. Promise TO Pay the Report
In this tab, you can see the Overall Promise To Pay captures and review reports all on one page.
.png)
Filter Report By
The "Filter Report By" dropdown box is used to filter the reports by
Captured On:
The date on which the Promise To Pay is captured, and
Promise Date:
The date on which the customer Promise To Pay
Today
This button filters and views the Promise To Pay that has been done on the current day. If you want to download the report generated, you can click the "↓" button on the top right corner of your screen.
Week to Date
This button filters and views the Promise To Pay that has been done that week. If you want to download the report generated, you can click the "↓" button on the top right corner of your screen.
Month to Date
This button filters and views the Promise To Pay that has been done that month. If you want to download the report generated, you can click the "↓" button on the top right corner of your screen.
Quarterly to Date
This button filters and views the Promise To Pay that has been done in the past 3 months. If you want to download the report generated, you can click the "↓" button on the top right corner of your screen.
Half Yearly to Date
This button filters and views the Promise To Pay that has been done in the past 6 months. If you want to download the report generated, you can click the "↓" button on the top right corner of your screen.
Custom Date
In the Custom Date option, you can select the particular day for which you can see the report. If you want to download the report generated, you can click the "↓" button on the top right corner of your screen.
Select User
This column is at the top right end of the Promise To Pay Report section and is used to select the User for whom you wish to see the performed activities. If you want to download the report generated, you can click the "↓" button on the top right corner of your screen.
3. Dispute Report
In this tab, you can see the Overall Dispute captures and review reports all on one page.
.png)
Filter Report By
The "Filter Report By" dropdown box is used to filter the reports by
Captured On:
The date on which the Dispute is captured, and
Dispute Review Date:
The date on which the Disputes need to be reviewed and resolved.
Today
This button filters and views the Disputes that have been done on the current day. If you want to download the report generated, you can click the "↓" button on the top right corner of your screen.
Week to Date
This button filters and views the Disputes that have been done that week. If you want to download the report generated, you can click the "↓" button on the top right corner of your screen.
Month to Date
This button filters and views the Disputes that have been done that month. If you want to download the report generated, you can click the "↓" button on the top right corner of your screen.
Quarterly to Date
This button filters and views the Disputes that have been done in the past 3 months. If you want to download the report generated, you can click the "↓" button on the top right corner of your screen.
Half Yearly to Date
This button filters and views the Disputes that have been done in the past 6 months. If you want to download the report generated, you can click the "↓" button on the top right corner of your screen.
Custom Date
In the Custom Date option, you can select the particular day for which you can see the report. If you want to download the report generated, you can click the "↓" button on the top right corner of your screen.
Select User
This column is at the top right end of the Dispute Report section and is used to select the User for whom you wish to see the performed activities. If you want to download the report generated, you can click the "↓" button on the top right corner of your screen.
4. Payment Report
In this tab, you can see the Overall Payment captures and review reports all on one page.
.png)
Filter Report By
The "Filter Report By" dropdown box is used to filter the reports by
Captured On:
The date on which the Payment is captured, and
Payment Date:
The date on which the Payment is made by the customer.
Today
This button filters and views the Payment that has been done on the current day. If you want to download the report generated, you can click the "↓" button on the top right corner of your screen.
Week to Date
This button filters and views the Payment that has been done that week. If you want to download the report generated, you can click the "↓" button on the top right corner of your screen.
Month to Date
This button filters and views the Payment that has been done that month. If you want to download the report generated, you can click the "↓" button on the top right corner of your screen.
Quarterly to Date
This button filters and views the Payment that has been done in the past 3 months. If you want to download the report generated, you can click the "↓" button on the top right corner of your screen.
Half Yearly to Date
This button filters and views the Payment that has been done in the past 6 months. If you want to download the report generated, you can click the "↓" button on the top right corner of your screen.
Custom Date
In the Custom Date option, you can select the particular day for which you can see the report. If you want to download the report generated, you can click the "↓" button on the top right corner of your screen.
Select User
This column is at the top right end of the Payment Report section and is used to select the User for whom you wish to see the performed activities. If you want to download the report generated, you can click the "↓" button on the top right corner of your screen.
5. Notes Report
In this tab, you can see the Overall Notes captures and review reports all on one page.
.png)
Filter Report By
The "Filter Report By" dropdown box is used to filter the reports by
Captured On:
The date on which the Notes are captured, and
Follow-up Date:
The date on which you need to do the follow-up for the particular customer for whom you have taken Notes.
Today
This button filters and views the Notes that have been done on the current day. If you want to download the report generated, you can click the "↓" button on the top right corner of your screen.
Week to Date
This button filters and views the Notes that have been done that week. If you want to download the report generated, you can click the "↓" button on the top right corner of your screen.
Month to Date
This button filters and views the Notes that have been done that month. If you want to download the report generated, you can click the "↓" button on the top right corner of your screen.
Quarterly to Date
This button filters and views the Notes that have been done in the past 3 months. If you want to download the report generated, you can click the "↓" button on the top right corner of your screen.
Half Yearly to Date
This button filters and views the Notes that have been done in the past 6 months. If you want to download the report generated, you can click the "↓" button on the top right corner of your screen.
Custom Date
In the Custom Date option, you can select the particular day for which you can see the report. If you want to download the report generated, you can click the "↓" button on the top right corner of your screen.
Select User
This column is at the top right end of the Note Report section and is used to select the User for whom you wish to see the performed activities. If you want to download the report generated, you can click the "↓" button on the top right corner of your screen.
6. Credit Limit Report
This tab displays the Overall Credit Limit reports for the customers in the specific organization on a single page.
.png)
7. Aging Summary Report
This tab displays the Overall Aging Summary reports for the customers in the specific organization on a single page.

8. Needs Action Report
This tab displays the Overall Needs Action reports, which indicate the forthcoming action that needs to be completed for the customers in the given organization on a single page.
.png)
9. Checkin Report
In the Checkin Report Tab, you can see the overall checkins you have performed in the particular organization. If you're an admin, you can also see the Checkins captured by the users (Relation Managers).
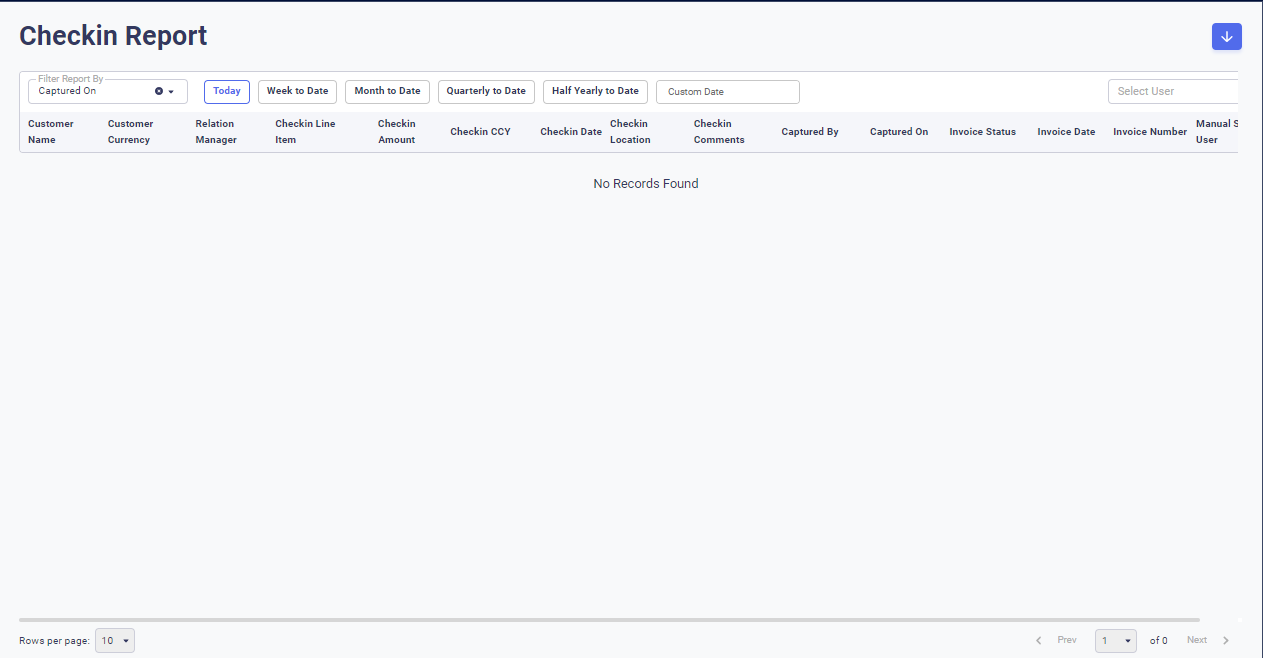
At the top, you can see multiple options which you can use to filter the Checkins by the date you've performed.
Today
This button filters and views the Checkins that have been captured on the current day. If you want to download the report generated, you can click the "↓" button on the top right corner of your screen.
Week to Date
This button filters and views the Checkins that have been captured that week. If you want to download the report generated, you can click the "↓" button on the top right corner of your screen.
Month to Date
This button filters and views the Checkins that have been captured that month. If you want to download the report generated, you can click the "↓" button on the top right corner of your screen.
Quarterly to Date
This button filters and views the Checkins that have been captured in the past 3 months. If you want to download the report generated, you can click the "↓" button on the top right corner of your screen.
Half Yearly to Date
This button filters and views the Checkins that have been captured in the past 6 months. If you want to download the report generated, you can click the "↓" button on the top right corner of your screen.
Custom Date
In the Custom Date option, you can select the particular day for which you can see the report. If you want to download the report generated, you can click the "↓" button on the top right corner of your screen.
Select User
This column is at the top right end of the Checkin Report section and is used to select the User for whom you wish to see the performed activities. If you want to download the report generated, you can click the "↓" button on the top right corner of your screen.
10. Recuring Report
In the Recurring Report Tab, you can see the overall reports of the recurring invoices that you have scheduled for the particular organization.

At the top, you can see multiple options which you can use to filter the Checkins by the date you've performed.
Today
This button filters and views the Recuring Reports that have been sent on the current day. If you want to download the report generated, you can click the "↓" button on the top right corner of your screen.
Week to Date
This button filters and views the Recuring Reports that have been sent on the week. If you want to download the report generated, you can click the "↓" button on the top right corner of your screen.
Month to Date
This button filters and views the Recuring Reports that have been sent on the month. If you want to download the report generated, you can click the "↓" button on the top right corner of your screen.
Quarterly to Date
This button filters and views the Recuring Reports that have been sent in the past 3 months. If you want to download the report generated, you can click the "↓" button on the top right corner of your screen.
Half Yearly to Date
This button filters and views the Recuring Reports that have been sent in the past 6 months. If you want to download the report generated, you can click the "↓" button on the top right corner of your screen.
Custom Date
In the Custom Date option, you can select the particular day for which you can see the report. If you want to download the report generated, you can click the "↓" button on the top right corner of your screen.

